Table of Contents
Projects and Families Upgrader
Projects and Families Upgrader can perform many of the steps necessary when upgrading Revit project and family files. Using this tool, it is possible to perform the upgrade process on multiple files at a time. Additionally, PFU can create new central files, include linked Revit projects, duplicate folder structures, copy projects and families to new destinations, add prefix and suffix and replace parts of names.
Operate with caution! Because the process of upgrading Revit files is irreversible, ensure that recent backups have been made and that the process is tested thoroughly prior to performing these operations on production files.
Starting Projects and Families Upgrader
Click the PFU button on the CTC Batch Suite panel located within the CTC Software tab:

The Projects Upgrader Interface
The main window is used to select a project or projects to upgrade as well as determine the type of upgrade operation to perform:
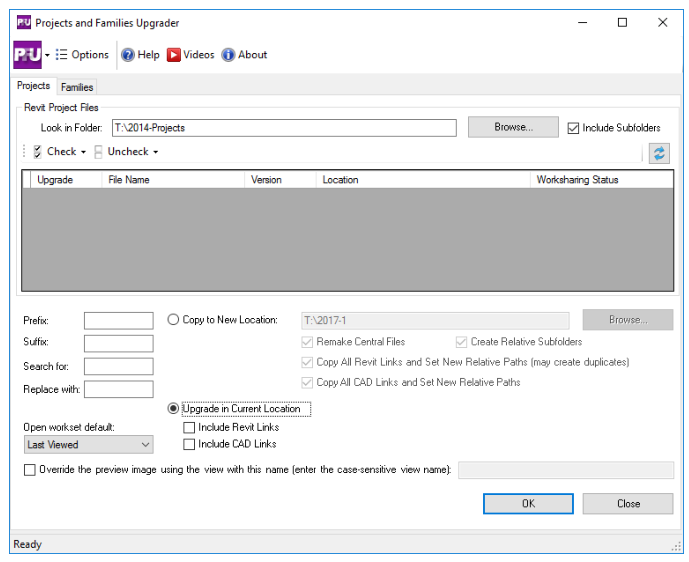
Note: The upgrade operation performed depends on which tab is current. When the Projects tab is current, only projects will be processed. When the Families tab is current, only families will be processed. Begin by selecting the top-level folder which contains the sub-folders and project files to upgrade. Click ‘Browse’ to choose the source. To show all of the Revit projects and templates in the folder, check the ‘Include Subfolders’ box next to the browse button. The list of project files found will be displayed in the grid with checkboxes.
When changing the container folder path, use the refresh button to repopulate the grid. 
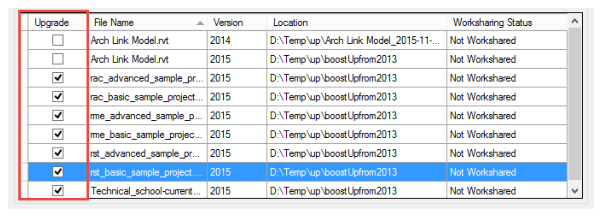
In addition to the Upgrade checkboxes, the grid displays the name of the project file, its Revit version, the path to the folder where it is located and its worksharing state (‘Not Workshared’, ‘Central’ file or ‘Local’ copy of a workshared file). Click on the column header to sort the list ascending/descending by that column.

Select the desired projects by checking their associated check box.
Check multiple projects by holding the SHIFT key while clicking on rows.
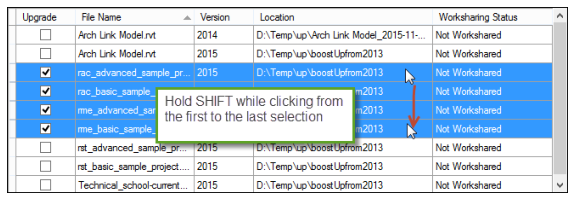
Then use the  buttons to check or uncheck the selections.
buttons to check or uncheck the selections.
Upgrade Functions
When finished selecting projects and templates, choose the desired type of upgrade operation. The two primary types of upgrade processes that PFE performs are either copy the files to upgrade into a new folder(s) or open/upgrade and resave the files in their original locations.
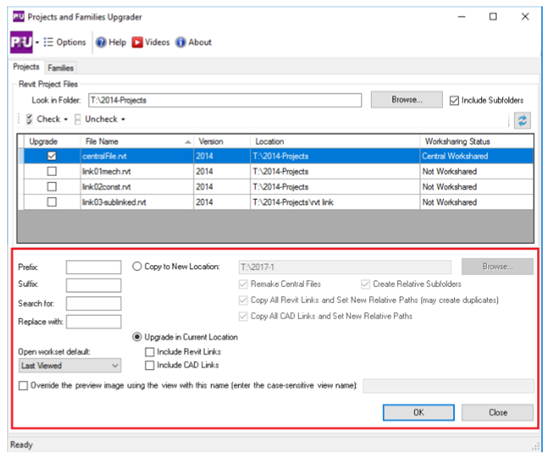
Upgrade Types and Selections
| Upgrade Type | Selected Options | Result |
| Copy | None | Upgrade only selected projects and save them in a new location |
| Copy | Remake Central Files | If projects to upgrade are central workshared files, makes the copied, upgraded project a central file. If this is not checked, the upgraded file will become a local copy and will require additional action. The new file will no longer be compatible with the original. |
| Copy | Create Relative Folders | If selections or linked Revit projects exist in subfolders, recreates the subfolders in the new location. |
| Copy | Copy All Revit Links and Set New Relative Paths | If a selected project file contains linked Revit projects, find and copy them to the new location. Update the link paths to the upgraded files. |
| Upgrade in Current Location | None | Upgrade only selected projects and save them in their current location. |
| Upgrade in Current Location | Include Revit Links | Find projects linked into selected files and upgrade them as well. This is recommended only when files will be renamed. |
| Upgrade in Current Location | Copy CAD Links | Renames any CAD files which are linked into the project (CAD files will not be upgraded). |
Notes:
Depending upon the chosen upgrade operation to perform, additional projects which are linked into selected projects will be included during the upgrade process. *This may cause some files to be processed twice if they are selected manually and linked in a project which has also been selected for upgrade.* This will merely increase processing time.
After upgrading relocated central files, Revit will present a message which can be dismissed permanently by saving.
Be aware that relocated central files will require users to obtain new local copies. If the user does not, their previous local file will still be connected to the original central file prior to the upgrade. When upgrading workshared files, it is necessary to open the central file directly. Users will not be able to access the central file during the process.
Central files that have also had their linked file paths updated will present the following dialog:
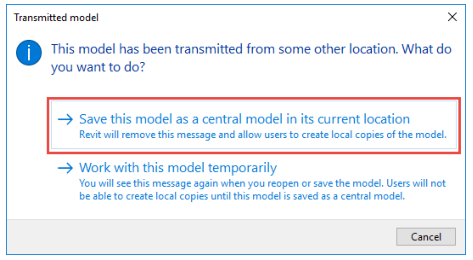
Choose to save the model in its current location. It may be necessary to ensure that all workset ownership is relinquished as well. Performing these final post processing steps will prepare the newly upgraded project so that users will able to make local copies and begin to work with project normally.
File name modification (Projects and Families)
The prefix and suffix text boxes add the supplied text values to the beginning or end of the file name. This is useful when all of the upgraded files should contain the same prefix or suffix.
Search for and Replace with find the specified text in each name and replace it with the new value supplied. This is useful when some part of the file names needs to be changed. For example, search for “2016_” and change it to “R17-“.
Both of these options can be used when upgrading in the current location or copying to a new location. Be aware that if upgrading in current location and the names are modified, the original files will remain.
Workset Default Setting
Setting this will define the default workset opening method. “Specify” is the most common as it allows users to select which worksets they wish to load when opening the project.
Preview image handling (Projects and Families)
Under normal circumstances, the last view used to generate the preview image will be used again. If the “Override the preview image using the view with this name (enter the case-sensitive view name)” option is selected, the name of the view to use to generate the preview must be typed in. During processing if a view with that exact name is found, it will be used to generate the preview image. If a view with that name is not found, the view that was last used to generate the preview image will be used again.
The Families Upgrader Interface
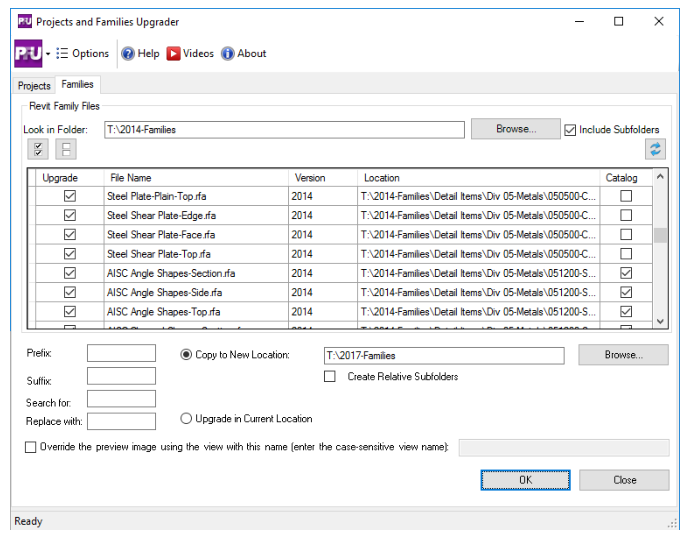
Similar in function to the Projects interface, the Families tab and family upgrade process differs in a few key ways:
- If a family is found which has a corresponding type catalog, the type catalog will be renamed according to any prefix, suffix or replaced text. Additionally, if a new location is specified for the upgraded families, the type catalog will be copied to the new location. “Include type catalog” must be checked in options.
- If the “Create Relative Subfolders” option is checked (if they exist and families have been selected for upgrade within them), the tool will duplicate the folder structure as it is found in the source folder.
IMPORTANT: In Revit 2021 the names of some of the units of measure in the column headers of type catalogs have changed. Unfortunately, Revit 2021 will show errors like this and fail to load a family into a project if old units of measure are still in the type catalog being used in the new version of Revit:
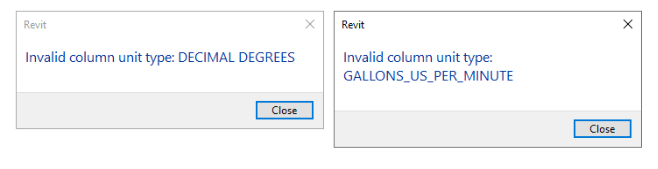
If you select to include the type catalog with the upgrade, Projects and Families Upgrader should fix these issues for you in the final copies of the type catalog files for the version of Revit being used.
Options
The Projects and Families Upgrader application options are (shown with defaults):
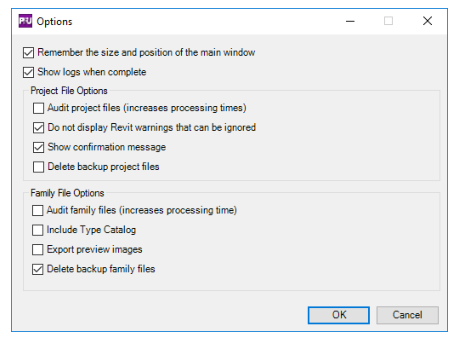
Do not display Revit warnings that can be ignored (projects) will, in most cases, attempt to dismiss common messages that Revit presents to the user when projects are opened. These are usually informational and contain the text “can be ignored”. Other dialogs may require user interaction to continue processing.
*For example, the message below would be dismissed during the export process:*

Audit files (project/family) – analogous to the audit function in the Revit open project dialog.
Show confirmation message (projects) – before beginning the processing, a message will be displayed to confirm the action (prevents accidental overwrites and unintentionally starting the upgrades).
Delete backup files (project/family) – after processing, the add-in will clean up the backup files that Revit creates when saving projects and families. This will only occur if choosing to upgrade in the current location without renaming.
Include Type Catalog (families) – if checked, will copy the matching type catalog and rename if necessary
Export preview images (families) – if it exists, the default preview image of the family will be exported as a .JPG to the destination folders with the same name as the family file.